220802 화요일
개요
나는 컴퓨터에 대해 전혀모르는 일자무식의 비전공자이다. 현재 sessac에서 웹개발자 풀스택강의를 듣고있다. 5주차이다. 초보자중의 초보자인 것이다. 하지만 초보자임을 간과하고 수업내용을 외우거나, 어디에 메모해두지 않았다.
'수업시간에 문제발생 → 선생님에게 물어보거나 구글링을하여 문제해결 → 집오기 → 앞의 내용 다까먹고 새로운거 배우기'
를 약 3주동안 반복하였고, 결과적으로 내 개인 랩탑에 깃을 연결할줄모르는 사람이 되었다. 가뜩이나 기억력도 안좋은데 무슨 자신감이 그렇게 넘쳐났는지... 그래서 지금 5주후의 내가 고통받는것을 포스팅한다.
오늘은 우선 git bash 설치와 간단한 명령어들을 알아보았다.
문제발생
1. git bash 깔지 않음
2. 명령어를 모른다.
오늘은 위의 두 가지를 해결하고자한다.
8월안에 git 마스터를 하고자 한다. 팀 프로젝트가 날 기다린다...
git bash 설치
내 랩탑은 윈도우 운영체제이다. 그렇기에 git bash를 설치해주어야한다. git-scm.com으로 들어가면 다운로드 할 수있다.
본인의 상황에 맞게 설치하면된다.
혹시나 이 포스팅을 읽는 사람이 github의 계정을 만들지 않았다면 설치되는 동안 가서 하나 만들면된다.

그럼 위와같은 bash가 실행된다.
git 이름 정해주기
내가 개발자로써 사용할 이름을 정해준다. 혹은 사람들이 나란걸 알아 볼 수있는 이름을 정해준다. github 이메일로 설정해주어도 된다.
git config --global user.name "내가설정할이름"
git config --global user.name "myemail@mail.com"→ global 옵션을 사용하면 git은 username 혹은 user.name 을 가져올 때마다 같은 이름으로 인식한다. 언제든 변경가능하다.
git config --global user.name→ 위와 같이 타이핑하면 git에 내가 설정한 이름을 나타내준다.
참고) bash를 쓰면서 내가 그동안 뭘 타이핑했는지 확인하고 싶다면 그냥 bash에 방향키 ↑로 확인해주면 된다.
선택사항 : GitKraken 설치하기
gitkraken은 무슨 일이 일어나고 있는지 모든 이력, 브랜치...를 병합하는 등 시각화하는데 도움을 준다. 또한 파일들 간의 사항을 비교해서 확인할 수 있다.
gitkraken은 유료도 있지만 무료로 사용해도 충분하다.
설치후에 로그인을 요하는데 내 github아이디로 들어가는게 베스트다.
귀여운 프로필 캐릭터도 설정할 수 있다.

터미널(위도우는 git bash 콘솔창 이용)
변화를 만들고, 삭제, 생성하며 터미널에서 git과 상호작용한다. 터미널의 명령어들을 기억하는것은 꽤나 어려운 일이기 때문에 sticky notes 혹은 cheat sheet 를 작성하면 좋다.
윈도우와 맥의 명령어는 99.9%정도 같기 때문에 뭘로 배우든 크게 상관은 없어보인다.
git bash 명령어들
ls→ list의 축약어. 현재 디렉토리 또는 폴더에 있는 컨텐츠를 나열하는 명령이다. ls 를 입력하면 그 폴더의 컨텐츠를 출력해서 보여준다.
홈 디렉토리 상태에서 ls를 타이핑하면 프로그램들과 내가 만든 폴더 등을 볼 수 있다.
참고) ~ 는 홈디렉토리를 나타내며 tab키 위에서 찾을 수 있다.
ls pet/(폴더명)→ 지정 폴더의 정보도 확인 할 수 있다. 예를들어 내가 pet 이라는 폴더를 가지고있다면 그 폴더안의 정보들을 확인 할 수 있다. 폴더에 속해있는 파일들의 이름과 확장자를 볼 수 있다.
ls -a→ 숨겨진 파일들을 보여준다.
open .
start .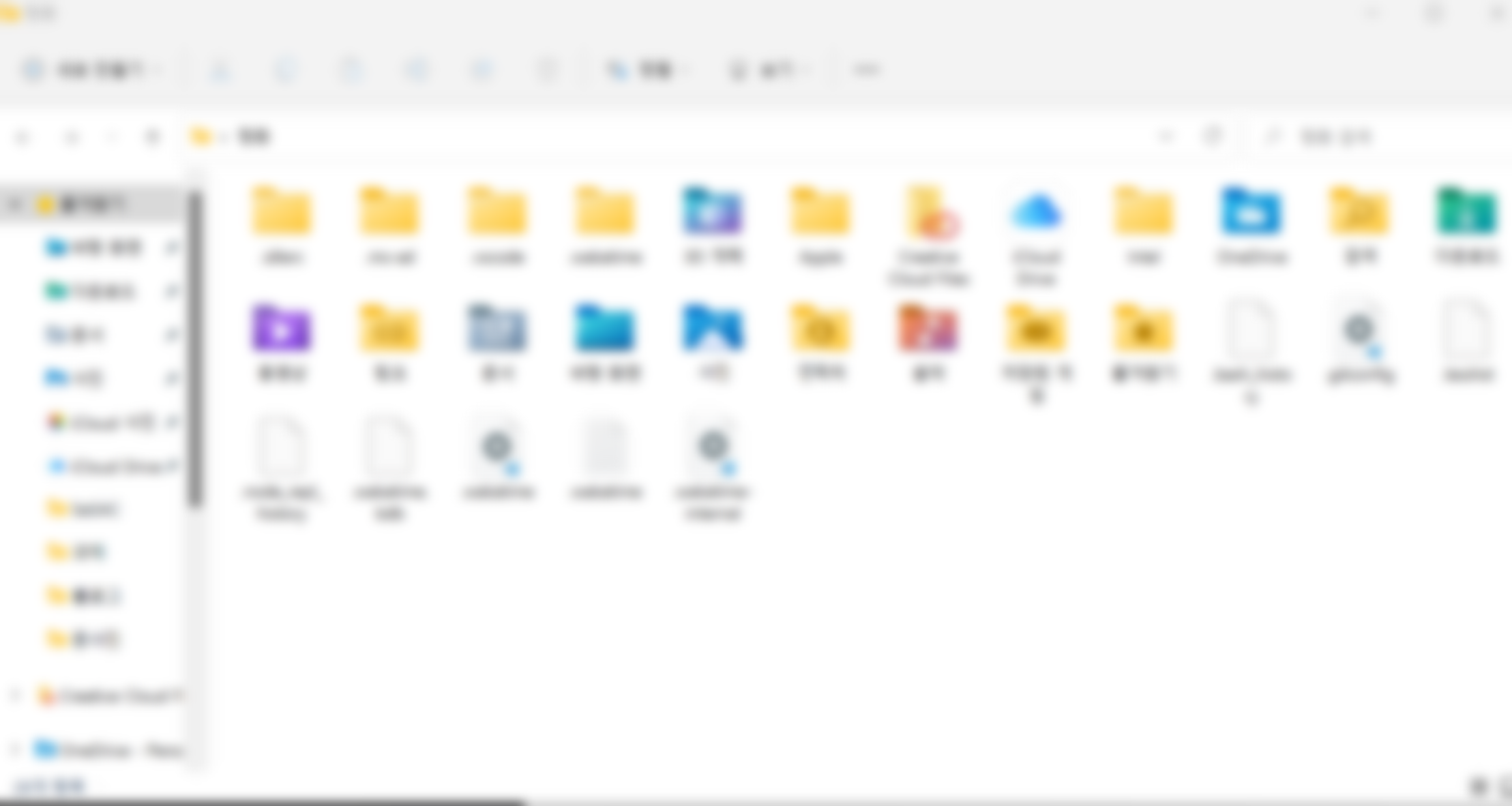
→ 위의 사진처럼 finder 가 열려서 내 홈 디렉토리의 폴더들을 확인할 수 있다.
윈도우는 start .를 사용한다.
clear→ 내가 bash에 검색한 것들을 다 지워준다.
pwd→pwd(print working directory) : 내가 현재 작업하고 있는 디렉토리를 출력하라는 명령
내가 현재 있는 곳의 경로를 출력하는 것이다.
cd
cd ..
cd 폴더이름. pwd→ cd(change directory) : cd 명령어 다음에 옮기고자 하는 디렉토리 명을 입력한다.
cd 폴더이름. pwd로 내가 어디로 갔는지 확인 할 수있다.
→ cd .. : 그전의 위치로 간다. 한 폴더 뒤로 가는것이다.
touch→ touch : 이미 존재하는 파일을 touch 하거나 업데이트, 수정할 수 있다.
실행은 touch 파일이름.확장자 를 이용한다.
예를 들어 touch purple.js 를 입력하면 내 finder창에서 purple.js 를 볼 수있다.
한번에 여러 개인 파일을 만들수도 있다. 그냥 만들 친구들을 쭉 나열해 주면 된다. pdf파일도 만들 수 있다.
→ 현재 위치가 아닌 곳에서도 파일을 만들 수 있다. 만일 나에게 pet이라는 폴더가 있고 그 안의 horses라는 폴더에 rocky.png 파일을 만들고 싶다면 아래와 같이 타이핑한다.
touch pet/horses/rocky.png확인은 cd horese → ls 로 확인 할 수 있다.
mkdir→(make directory) 폴더 만들기. 터치와 같은 방법으로 만들어준다. touch는 파일만들기라면 mkdir는 폴더를 만들어준다.
참고) 만일 폴더명을 common dolphin으로 만들고 싶다면!
저렇게 사이 공백이 들어가면 안된다. 그럼 명령에서는 두 개의 명령어로 생각한다. "common dolphin"으로 입력할 수 있지만 많은 오류를 일으키기에 적합하지 않다.
따라서
commonDolphin, common-dolphin, common_dolphin 세 가지 방법중 하나를 사용한다.
rm 파일명.확장자→ rm(remove) 파일이 삭제됨. 휴지통에 들어가는게아니라 삭제(gone)되어 사라지는것임. 그렇기에 rm명령을 조심해서 사용해야 한다.
rm 파일명.확장자 를 이용하여 파일을 삭제할때는 현재 내가 그 파일이 있는 폴더안에 있어야한다.
rm -rf 폴더명→ 폴더 삭제.
조심해서 사용해야한다. 폴더가 없어지면 그 안에 포함되어있던 파일들 역시 다 삭제된다. 만약 중요한게 가득 들어있는 디렉토리를 지우면 싹 사라지는거니까 조심하기. 클라우드 등에 백업을 하고 지우거나 명령어 실행전에 더블체크 해준다.
참고 ) rf 는 recursive force 의 약자이다.